何年か前に仕事で本当に少しだけ使ってました。たしかプラグインの検証する時に触ったような。名前だけ知ってて使い方はほとんどわからん状態で今まで来ていたのでDBの履歴確認用に導入してみました。
動作環境
- Grafana 8.2.2
- CentOS7
- PostgreSQL
- Apache 2.4
構成的にはこんな感じです。
ブラウザ —- HTTPS —- Apache —- HTTP(port:3000) —- Grafana
Grafanaのインストール
Grafanaの公式から2021/10/29時点の最新版である8.2.2をダウンロードします。エディションはOSSです。このページにインストール手順というかyumでインストールするだけですが書いてあるのでその通りに実行します。
# wget https://dl.grafana.com/oss/release/grafana-8.2.2-1.x86_64.rpm
# yum install grafana-8.2.2-1.x86_64.rpmこれでインストールは完了です。
http://[IPアドレス]:3000/ にアクセスするとログイン画面が表示されます。
ユーザ名とパスワードの初期設定は共に admin です。ログインすると初期パスワードの変更を求められるので指示通り変更してください。

DataSourceの設定
ログイン後、左のサイドバーにある歯車アイコンでData Sourceをクリックし、今回対象とするのはPostgreSQLなので象さんを選択します。以下の画面で各種設定を行います。

大事そうな項目は以下
PostgreSQL Connection
- Host
PostgreSQLが動作している環境のIPアドレスとポートを指定
今回は同一サーバで動作しているので127.0.0.1を指定する - User, Password
PostgreSQLのユーザ名、パスワード - TLS/SSL Mode, TLS/SSL Method
証明書を使用する場合に指定する
今回はdisableを指定する
PostgreSQL details
- Version
使用しているPostgreSQLのバージョンを指定
ダッシュボードの作成
左のサイドバーにある+アイコンからDashboard、Add an empty panelとクリックしていきます。
真ん中あたりにある Data source から先ほど作成したPostgreSQLのDataSourceを選択し、ダッシュボードに表示したいデータのselect文を作っていきます。
素のSQL書きたければ Edit SQL を選択するとそのまま編集することも可能ですが、$__time(XXX)と$__timeFilter(XXX)を消してしまうとダッシュボード画面で時間の範囲を選択してもずっと同じデータが表示されるので消さないように注意しましょう。時間なんてどうでもいいのであれば消してもいいです。
SQLを書いてもデータが表示されない場合は左上に赤くビックリマークが出ているはず(もしくは取得件数が0件)なのでエラー表示を確認してから再度修正していきましょう。
あとは右上にある Save で保存して Apply をクリックするとダッシュボード画面が表示されます。

他にやってみたいこと
今回はDBの中身でしたが、今後はログとかサーバリソースとか表示させてみたいです。やり方はまだわからないですけど。
今まではTeraTermでDBの中身とログとリソースを見てましたが、これでDBのTeraTermは開かなくて済むようになったので今後はGrafanaで表示できそうなものについてはまるっとお任せしようかと考え中。
以上です。

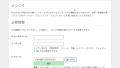
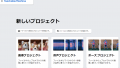
コメント