まっさらな状態のCentOS7にWPをインストールする手順です。
ConoHa WING や
環境
- Windows 10 pro
- VMware 16 player
- CentOS7
VMwareのインストールはこちらを参照してください。
TeraTermで接続するための方法はこちらを参照してください。
Apache httpdインストール
事前に以下のコマンドを実行しておいてください。
# yum update
# yum -y install expat-develApacheのインストールはCentOS7にApache httpd 2.4.51 をインストールを参照してください。
接続確認
http://[VMwareのIPアドレス]/ にアクセスして “It works!” が表示されるか確認してください。
表示されなければファイアウォールが原因の可能性もあるので以下コマンドでポートを開けてください。
# firewall-cmd --add-service=http --zone=public --permanent
# firewall-cmd --reloadPHP 7.4 インストール
PHPのインストールはPHPのバージョンアップはApacheと共にを参照してください。
バージョンアップと言いつつも結局はインストールなので手順としては問題ありません。
ただし、PHPインストールコマンド(yum)でphp-mysqlnd、php-pecl-mysqlを追加してください。また、不要であると判断したモジュールは削除してから実行してください。今回は記事通り+ php-mysqlnd、php-pecl-mysql のモジュールを全てインストールします。
# yum -y install --enablerepo=remi,remi-php74 php php-cli php-devel php-common php-mbstring php-pgsql php-phpunit-PHPUnit php-pecl-xdebug php-fpm php-gd php-gmp php-mcrypt php-opcache php-pdo php-xml php-xmlrpc php-soap php-pecl-apcu php-pear php-mysqlnd php-pecl-mysqlMySQLインストール、設定
MySQLインストール
MySQLのインストールはCentOS7にMySQL Community Server 8.0をインストールを参照してください。
DB作成、ユーザ作成
MySQLのインストールが完了したらWP用のDB作成とユーザ作成を行います。
phpMyAdmin等は使用せず、全てコマンドで行います。
MySQLに接続し、以下のSQLを実行します。
# mysql -u root -p
Enter password:
mysql> create database wp_blog;
Query OK, 1 row affected (0.81 sec)
mysql> create user 'wp_blog_usr'@'localhost' identified by 'Wp!user1234';
Query OK, 0 rows affected (1.43 sec)
mysql> grant all privileges on wp_blog.* to 'wp_blog_usr'@'localhost';
Query OK, 0 rows affected (0.13 sec)WordPress設定
WPのダウンロード
WordPressの公式からダウンロードし、サーバに転送するか以下のコマンドでWP本体をダウンロードします。
# wget https://ja.wordpress.org/latest-ja.zipWPファイルを任意の場所に配置しzipファイルを展開します。
ここではapache配下に展開していきます。
# mv latest-ja.zip /usr/local/httpd-2.4.51/htdocs
# unzip latest-ja.zip
# ls wordpresswp-config.phpの設定
DBの接続先をwp-config.phpに記載します。
wp-config.phpはデフォルトでは存在しないためテンプレートであるwp-config-sample.phpからコピーして作成します。
# cd wordpress
# cp -p wp-config-sample.php wp-config.php
# vi wp-config.phpwp-config.phpの29行目付近にあるDB設定箇所を作成済みのDB情報に書き換えます。
// ** MySQL 設定 - この情報はホスティング先から入手してください。 ** //
/** WordPress のためのデータベース名 */
define( 'DB_NAME', 'wp_blog' );
/** MySQL データベースのユーザー名 */
define( 'DB_USER', 'wp_blog_usr' );
/** MySQL データベースのパスワード */
define( 'DB_PASSWORD', 'Wp!user1234' );Apache httpd 設定
Apacheはインストールのみ行っていたのでここでは設定をしていきます。WPでブログ作成する場合は恐らくドメインを取得していると思われるのでその体でいきます。
今回はVM上での構築であるためドメイン未取得ですが/etc/hostsに設定を追加して、ドメイン取得済みっぽく動作させます。
127.0.0.1 wp-test-blog.comhttpd.conf設定
# vi /usr/local/httpd-2.4.51/conf/httpd.conf253行目にindex.phpを追加する
<IfModule dir_module>
DirectoryIndex index.html index.php
</IfModule>478行目のコメントを外す
Include conf/extra/httpd-vhosts.conf最終行に以下を追加する
# WP Add
<IfModule prefork.c>
LoadModule php7_module modules/libphp7.so
</IfModule>
<IfModule !prefork.c>
LoadModule php7_module modules/libphp7-zts.so
</IfModule>
AddHandler application/x-httpd-php .php
AddType text/html .php
<Directory "/usr/local/httpd-2.4.51/htdocs/wordpress">
AllowOverride All
</Directory>httpd-vhosts.conf設定
# vi /usr/local/httpd-2.4.51/conf/extra/httpd-vhosts.conf有効行を全てコメントアウトして以下を追加
<VirtualHost wp-test-blog.com:80>
DocumentRoot "/usr/local/httpd-2.4.51/htdocs/wordpress"
ServerName wp-test-blog.com
ServerAlias wp-test-blog.com
CustomLog logs/blog_access common
ErrorLog logs/blog_err
</VirtualHost>設定反映
Apacheを再起動して設定を反映します。
# systemctl restart httpdWordPressにアクセス
VM側でhttp://wp-test-blog.com/wp-admin/install.phpにアクセスしてWPの設定画面が表示されれば成功です。
Windows側からアクセスする場合はWindowsのhostsに/etc/hostsと同じように設定を追加した後にアクセスしてください。hostsに設定しない場合はhttp://[VMwareのIPアドレス]/wordpress/wp-admin/install.phpでもアクセス可能です。

以上です。


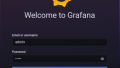
コメント