遊びで作っているWebアプリがサブドメイン毎に表示するパスを変更するタイプのもので、最初はhostsで書いていたのだけどそれも面倒になってきたので宅内でのみ使用するDNSサーバを構築することにしました。
環境
- DS218j(DSM 7.1.1-42962 Update 6)
- DNS Server(9.16.23-6174)
- Windows10 Pro
DS218jの設定
DSMにログインし、パッケージセンターから”DNS Server”をインストールします。

インストール完了後、DNS Serverを起動します。
ゾーンを選択し、作成 -> プライマリゾーンを作成していきます。
画像のようにドメイン名とプライマリDNSサーバを入力します。
ドメイン名は任意に指定してください。ここでは”nas-dns.test”とします。ブラウザからアクセスする際はこのドメインに対してアクセスします。
プライマリDNSサーバは”nas-dns.test”でアクセスした際にどのIPアドレスに対してアクセスしにいくかを設定します。


作成できたら、右クリックメニューから「リソースレコード」を選択します。

“Aタイプ”を選択し、以下のように名前は空白のままにし、IPアドレスを先ほどの”プライマリDNSサーバ”に設定したIPアドレスを指定します。


もしサブドメインを使用する場合は、名前に「*」を指定します。

最後に”解決機能を有効にする”にチェックが入っていることを確認して終了です。

アクセス元のDNS設定
アクセス元として、WindowsPCを使用します。
コントロールパネルを起動し、ネットワークと共有センター -> イーサネット -> プロパティと選択していきます。

イーサネットのプロパティの”インターネットプロトコルバージョン4(TCP/IPv4)”のプロパティを開き、”次のDNSサーバのアドレスを使う”を選択します。
優先DNSサーバにDNS Serverを起動しているNASのIPアドレスを入力しOKをクリックして完了です。
192.168.0.16のPCでWebサーバを起動し、http://nas-dns.test/にアクセスしてDNSが有効なことを確認してください。

DNS_PROBE_FINISHED_NXDOMAINが出て接続できない場合
通常、IPv4だけで大丈夫だと思うのですが、私の場合はIPv6を設定しないとブラウザからアクセスした際にDNS_PROBE_FINISHED_NXDOMAINというエラーが出てしまいました。
最初はどこか設定間違えているんじゃないか思い何度も確認しましたが結局はIPv6が原因でした。
その為、”インターネットプロトコルバージョン4(TCP/IPv6)”にチェックが入っている場合は念のためにIPv6にも同様の設定を入れておくのが無難だと思われます。
NASのv6のアドレスは以下から確認できます。私は2つあるうちの上の方のIPをWindows側の設定に入れました。


以上です。


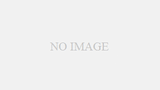
コメント